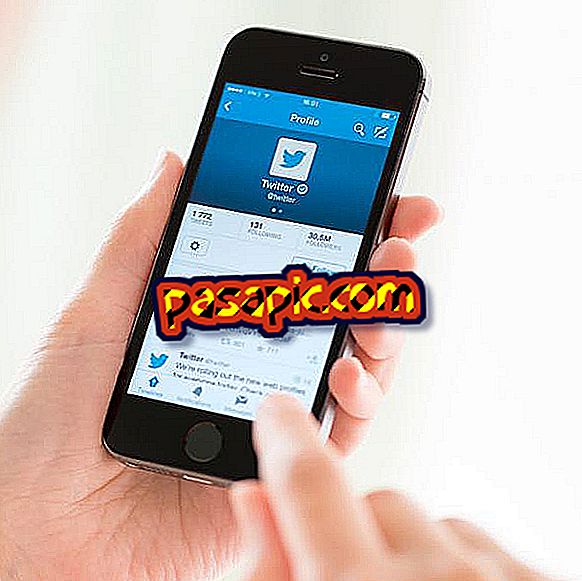Slik endrer du DNS i Windows 8

Hvis du endrer DNS-en (Domain Name System) til en annen server, kan du forbedre Internett- tilkoblingen din , hvis du opplever problemer i datamaskinen som for langsom hastighet. Det er en veldig rask og enkel handling som du kan utføre i alle operativsystemer. Hvis du har en Windows 8 og ikke vet hvordan du gjør det, må du ikke vente lenger og oppdage i denne artikkelen hvordan du endrer DNS i Windows 8.
Fremgangsmåte for å følge:1
Det første du må gjøre for å endre DNS i Windows 8, er å få tilgang til kontrollpanelet ; For å gjøre dette, gå til Start-menyen og gjør søket gjennom forstørrelsesglasset øverst til høyre eller start med å skrive "panel ...".
Hvis du er på skrivebordet, kan du også få tilgang til kontrollpanelet ved å høyreklikke på Windows-ikonet på oppgavelinjen, nederst til venstre.

2
Når du er i kontrollpanelet, må du klikke på alternativet "Nettverk og Internett" der du kan endre forskjellige parametere av tilkoblingene, enten via kabel eller trådløst.

3
Deretter må du gå til "Senter for delte nettverk og ressurser" for å kunne få tilgang til konfigurasjonen av nettverk og Internett-tilkoblinger og dermed kunne endre DNS på datamaskinen.

4
Det neste trinnet vil være å få tilgang til, fra menyen til venstre, alternativet "Endre adapterkonfigurasjonen" og i det øyeblikket åpnes et nytt vindu på datamaskinen.

5
Når du er der, må du velge forbindelsen du bruker, det vil si hvis du er koblet til via kabel eller via en trådløs tilkobling. I vårt tilfelle er vi koblet uten kabler, så vi vil klikke med høyre knapp på Wi-Fi-ikonet og velge alternativet Egenskaper .
Hvis du er koblet til ledninger, kan du kanskje se ikonet for lokal tilkobling. I så fall må du få tilgang til egenskapene til nettverket.

6
I det øyeblikket vil du bli åpnet egenskapene til nettverket i et lite vindu, og du bør se etter alternativet som svarer til "Internet Protocol version 4 (TCP / IPv4)" . Når du finner den, må du klikke på den og deretter på "Egenskaper" -knappen.
Det bør bemerkes at hvis du prøver å endre DNS i en versjon av Windows XP i stedet for Windows 8, bør du få tilgang til "TCP / IP-protokoll".

7
Og til slutt vil det være gjennom egenskapene til Internett-protokollen som du kan endre DNS til Windows 8, så du må velge alternativet " Bruk følgende DNS-serveradresser:" og skriv både primær DNS og sekundær DNS du vil bruke
I vårt eksempel har vi endret DNS for Googles offentlige DNS, som tilsvarer IP:
- Foretrukket DNS-server: 8.8.8.8 (primær DNS)
- Alternativ DNS-server: 8.8.4.4 (sekundær DNS)
Når du har satt inn alle verdiene, må du bare klikke på OK, og du vil allerede ha endret DNS-en din for en annen server.