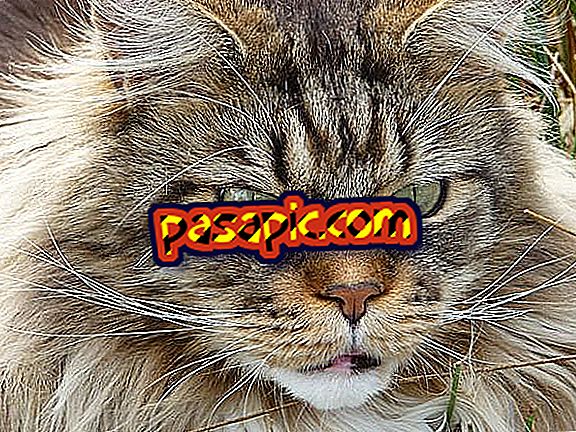Slik bruker du Ubuntu på Mac
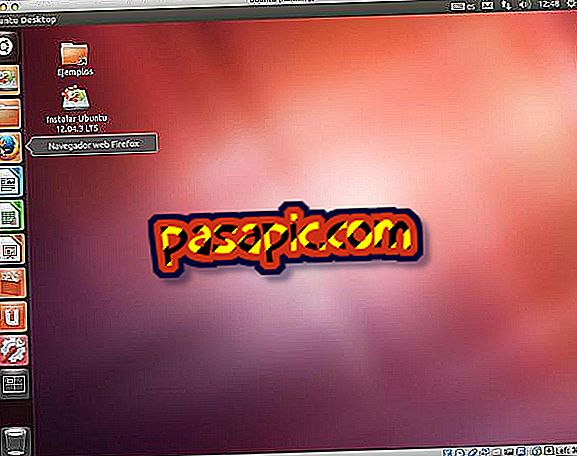
Hvis du var en Linux- bruker og nylig gjorde du bare med en Mac og operativsystemet, OS X, overbeviser det deg ikke; Eller hvis du bare er nysgjerrig på å prøve noe nytt og se hvordan Ubuntu Linux fungerer, tenker du nok på å installere den. Men hvordan å gjøre det? Er det mulig å bruke Ubuntu på en Mac, med spesialiteter som Apple har som du bare bruker sine produkter og dermed operativsystemet til? Se ikke mer I .com forteller vi deg hvordan du bruker Ubuntu på Mac.
Fremgangsmåte for å følge:1
Først må du ha det virtuelle maskinmiljøet installert. For å gjøre dette, gå til //www.virtualbox.org/wiki/Downloads og last ned VirtualBox 4.3.4 for OS X-verter. En .dmg-fil lastes ned.
2
Åpne .dmg-filen du nettopp lastet ned, og følg instruksjonene som du vil se nedenfor (åpne .pkg-filen og følg installeringsinstruksjonene.).
3
Nå er det på tide å laste ned Ubuntu. Gå til //www.ubuntu.com/download/desktop og klikk på den røde knappen til det første alternativet (versjonen som er og akronymet LTS, noe som betyr at denne versjonen vil ha støtte for en stund). Godta nedlastingen.

4
Gå til Programmer-mappen på din Mac, og åpne VirtualBox ved å dobbeltklikke på ikonet. Et vindu åpnes der du blir ønsket velkommen til VirtualBox. Klikk på "Ny" -knappen som vises øverst til venstre.

5
I det nye vinduet, navn den nye virtuelle maskinen, velg "Linux" i Type og "Ubuntu" eller "Ubuntu (64 bit)" i Version, avhengig av den du lastet ned. Klikk på Neste

6
Velg deretter mengden RAM i megabyte som du vil reservere til denne virtuelle maskinen. De anbefaler 512 MB, så du kan legge det på den måten. Klikk på Neste

7
Nå må du velge om du vil tilordne en virtuell harddisk til den nye maskinen. Det anbefales å gjøre det, så velg " Opprett en virtuell harddisk nå " og klikk på "Opprett".

8
På neste skjerm velger du VDI og klikker Neste.

9
Nå må du velge om du vil at den virtuelle harddiskfilen skal vokse som den brukes (dynamisk reservasjon) eller hvis den skal opprettes med sin maksimale størrelse (fast størrelse). Brand Reservert dynamisk og klikk på neste.

10
Hvor skal den nye virtuelle harddiskfilen være, og hva skal være den første størrelsen? Legg til plasseringen som vises som standard og merker 8 GB i størrelse. Klikk på "Opprett"

11
Vi er igjen i Virtual Box, nå med en ny virtuell maskin kalt Ubuntu i venstre kolonne. Pass på at den er valgt, og trykk på den grønne "Start" -tasten i toppmenyen.

12
Den nye maskinen vil be deg om å velge en diskfil som inneholder oppstart. Dette er .iso-filen du lastet ned i trinn 3. Søk den (klikk på mappen), velg den og klikk på "Start".

13
Du er i ferd med å kunne bruke Ubuntu på din Mac! Velg språket du foretrekker i den venstre kolonnen, og velg " Prøv Ubuntu ."

14
Du er allerede inne. Du kan bruke Ubuntu på din Mac slik, uten å gjøre endringer i datamaskinen. Hvis det overbeviser deg og du vil installere det, har du alltid "Install Ubuntu" -ikonet og venter på deg på skrivebordet.