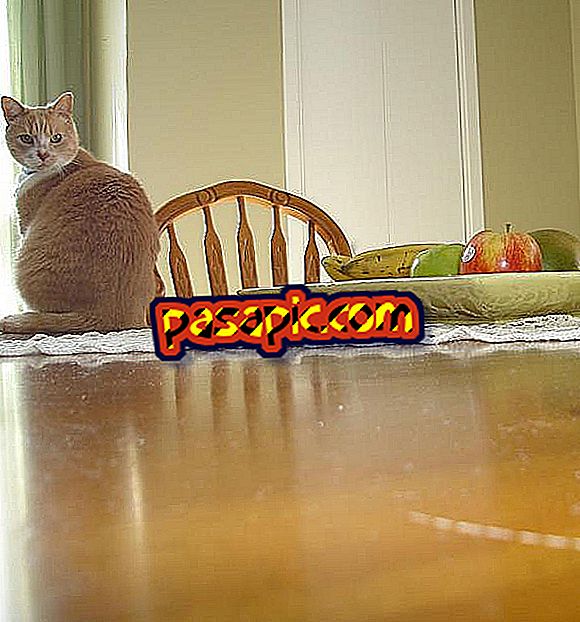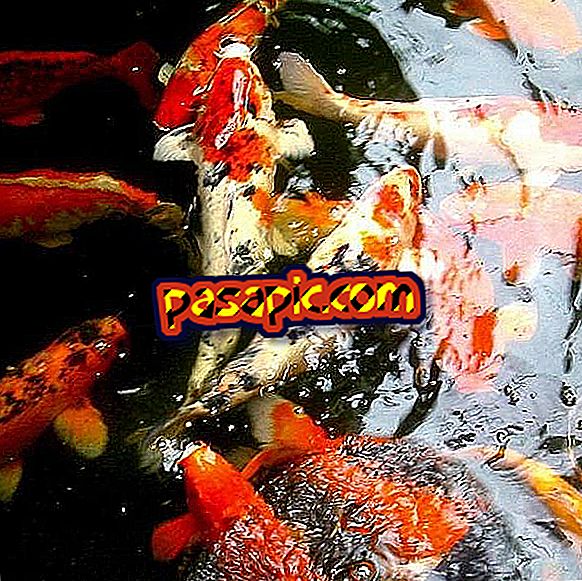Hvordan lage et gif med Photoshop CS6

Nå som gifsene er så fasjonable, har du sikkert lurt på hvordan de kan gjøres. Det er ganske mange verktøy som kan brukes, og Photoshop er selvsagt en av dem. Prosessen er litt lang, men i realiteten ingenting komplisert. Du trenger bare å ha valgt hva som er de bildene du vil konvertere til gif og starte deg selv med litt tålmodighet for å oppnå det. Vet ikke hvor du skal begynne? I .com forteller vi deg hvordan du lager et gif med Photoshop CS6.
Fremgangsmåte for å følge:1
Åpne Photoshop CS6 og gå til Arkiv> Ny . Navngi filen, velg størrelsen du vil at gif skal ha, sørg for at oppløsningen er på 72 og klikk OK.

2
Gå til Arkiv> Åpne og velg bildene du vil lage ditt animerte gif . Klikk på Åpne De vil åpne som nye faner på arbeidsflaten.

3
Tilpass hver av bildene til den størrelsen du har valgt for gif. For å gjøre det, gå i hvert bilde til Image> Bildestørrelse og skriv inn riktig antall piksler.

4
Ved å velge "Flytt" -verktøyet fra den venstre kolonnen (den som er en pil), drar du bildene til det hvite lerretet du opprettet i begynnelsen. De blir forskjellige lag av det bildet.

5
Deretter går du til Vindu> Tidslinje . Et nytt panel åpnes under bildet.

6
I rullegardinmenyen som vises midt på tidslinjen, velg "Opprett rammeanimasjon" og klikk på teksten.

7
I den nederste delen av tidslinjepanelet klikker du på hvor det står "En gang" for å se de forskjellige alternativene. Så du velger hvor mange ganger du vil at sekvensen skal gjenta. Det vanlige er å sette "Infinity".

8
Også i den nedre delen av panelet klikker du på ikonet som er som en tom side med et bøyd hjørne. Du vil se at en ny boks vises på tidslinjen . Trykk på den til du har så mange bilder som du vil at bilder skal danne din gif.

9
Velg den første boksen. Deretter går du til "Layers" -panelet og klikker på øyet i alle andre lag enn den første. På denne måten ser du det første bildet i begynnelsen. I den andre boksen gjentar du prosessen igjen, og i dette tilfellet ser du bare visningsøyet som du vil at det andre bildet skal være. Og så videre til du er ferdig med alle lagene.

10
Hvis du merker, vises en tidsenhet under hver ramme på tidslinjen (0 sekunder som standard). Endre dem for å sette den tiden du vil ha hver av bildene til sist i gif.

11
Klikk på "Spill" -knappen nederst på tidslinjen for å se hvordan ditt gif vil se ut.

12
Fornøyd? Gå til Arkiv> Lagre for web, og velg GIF i formatetypen. La alt annet som det er ... og det er det! Du har allerede opprettet et gif med Photoshop CS6.