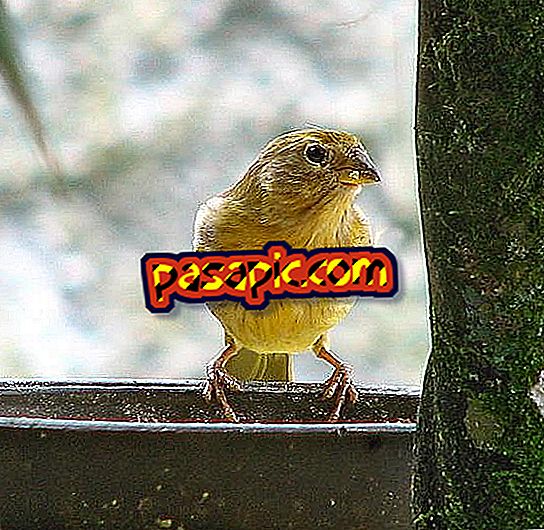Hvordan lage en fotomontasje i Photoshop

I denne artikkelen vil vi forklare hvordan du lager en fotomontasje i Photoshop . Spesielt, hva vi skal gjøre er å plassere et element i et bilde, i dette tilfellet en katt, på et annet bilde som skal fungere som bakgrunn, et bilde av et felt. Det er en enkel oppgave hvis du følger trinnene nøyaktig som vi angav dem. Dette populære bilderedigeringsprogrammet lar deg velge objektet som du vil sende til det andre bildet i detalj. I .com forklarer vi hvordan du lager en fotomontasje i Photoshop .
Fremgangsmåte for å følge:1
Det første skrittet for å lage en fotomontasje i Photoshop er å åpne bildet derfra vi vil kutte elementet som vi deretter sender til det andre bildet, som vil fungere som bakgrunn. Som du kan se, har vi en katt som hviler på en bok og en notisbok på gulvet. Vi vil få det til å ligge på et bord av et felt, det samme som fungerer som bakgrunnsbilde til datamaskinen.
For å gjøre dette åpner vi bildet av katten med Photoshop, og klikker på "Borsteverktøyet" på den vertikale sidenmenyen.

2
Deretter merker vi også det siste elementet i denne menyen, og i delen ovenfor velger vi størrelsen på verktøyet. Så du kan velge med kriterier, du bør vite at du må velge oversikten over objektet og hele interiøret for å lage en fotomontasje i Photoshop.

3
I dette trinnet ser du hvordan vi allerede har valgt omrisset.

4
Og nå hele interiøret også.

5
Når du har slettet verktøyet, vil du se at du har valgt elementet, katten, som vi vil flytte til et annet bilde ved å lage en fotomontasje i Photoshop. I virkeligheten har vi valgt fondet. Derfor må vi gå til "Selection" og "Invest" for å få objektet som interesserer oss under kontroll.

6
Det neste trinnet er å finjustere utvalget slik at kattens hår er godt skilt fra bunnen. For å gjøre dette, velger vi verktøyet "Lasso" og "Perfeksjon av utvalgskanter".

7
I det nye vinduet som vises, merker du «Svarte konvolutt» -valget og setter det til side, uten å lukke det, for å manipulere bildet. Bare hva du må gjøre er å flytte markøren over kanten av objektet, og automatisk blir valget forbedret. Når du er ferdig, trykk "OK".

8
Gå nå til "Layer" og "Duplicate layer" for å kunne jobbe med dette nye laget for å gjøre fotomontasje i Photoshop.

9
Nå må du åpne i et nytt vindu i Photoshop bildet du vil plassere katten på, slik at du får de to bildene til syne. Stå på toppen av katten og på det nye laget. Velg deretter det første verktøyet fra den vertikale menyen, legg musen på katten, trykk og uten å slippe musen, dra elementet til bildet som skal fungere som bakgrunn.

10
Her har du katten på banen og for å fullføre fotomontasje i Photoshop må du bare lagre bildet.

11
Her har du allerede fotomontage. Nå som du kjenner teknikken, bruk din kreativitet til å gjøre mer komplette og attraktive komposisjoner.