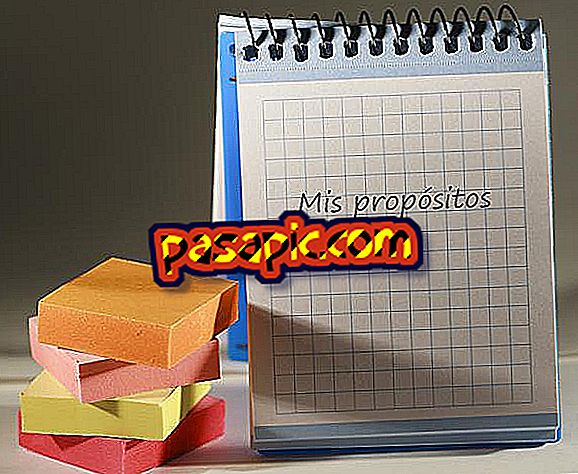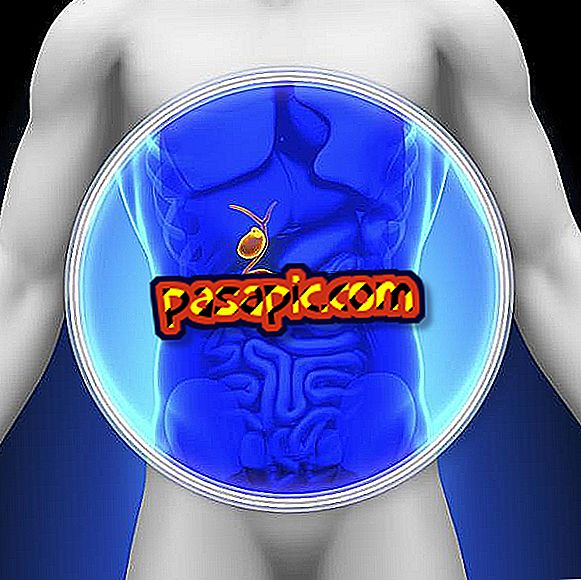Hvordan lage en collage i Photoshop

I denne artikkelen forklarer vi på en enkel måte hvordan du lager en collage i Photoshop . Dermed lærer vi deg direkte hvordan du kan bli med alle bildene du vil ha i ett, ved hjelp av en gjennomsiktig bakgrunnsfil. Vi vil jobbe med lag, selv om vi ikke vil bruke forskjellige stiler til hver av dem. Du bør imidlertid vite at du kan gjøre det hvis du vil lage en mer utførlig sammensetning. I .com forklarer vi hvordan du lager en collage i Photoshop.
Fremgangsmåte for å følge:1
Det første trinnet for å lage en collage i Photoshop er å gå til "File" og "New" og opprette dokumentet som vil være grunnlaget for sammensetningen. Du må velge høyde og bredde, gjør beregningene godt, avhengig av antall bilder du vil legge inn og størrelsen på dem. Velg deretter "Transparent" bakgrunn.

2
Nå kommer du til å skrive inn det første collagebildet i Photoshop . For å gjøre dette, gå til "File" og "Place". Deretter må du bla gjennom datamaskinen til du finner bildet som interesserer deg.

3
Når du har det første bildet som vil være en del av collagen, velg den og klikk på "Plasser".

4
Det neste trinnet for å lage en collage med Photoshop, er å velge den delen av bildet vi vil bruke. For å gjøre dette, gå til valgverktøyet i venstre side meny. Når du klikker på det, vil du se at programmet spør deg om du vil plassere bildet, må du velge alternativet "Plasser".

5
Nå, i den vertikale toppmenyen, stiller du markeringsverktøyet til "Fast størrelse", slik at du kan kontrollere at alle collagebildene er like store. Hvis du vil ha dem i forskjellige størrelser, må du ikke velge alternativet "Fast størrelse" og endre det i hvert bilde du plasserer i collagen med Photoshop.

6
Siden i denne artikkelen velger vi "Fast størrelse", da må vi skrive høyden og bredden vi ønsker.

7
I dette trinnet trykker vi valgverktøyet igjen i venstre vertikale meny, og deretter velger vi området på bildet som vi vil bruke i kollagen med Photoshop og trykker på høyre knapp. Deretter må vi velge "Lag via kopi" fra alternativene som vises.

8
I neste steg for å lage en collage med Photoshop må vi være alene med det nye laget som vi har laget. For å gjøre dette står vi på den andre, trykk på høyre knapp og velg "Slett."

9
På dette punktet, hva vi må gjøre, er å plassere bildet på det stedet vi ønsker å okkupere i collagen. For å gjøre dette, plassert i det laget, går vi til den vertikale menyen og velger det første verktøyet, og så kan vi flytte bildet der vi vil.

10
Her har vi den allerede godt plassert, i øvre venstre hjørne. For å fortsette å lage collagen med Photoshop, må vi legge til bildene vi ønsker ved å opptre på samme måte som vi har gjort for å introdusere dette første bildet.

11
Når vi har alle bildene av collagen, i våre seks tilfeller, ser vi på høyre side at vi har så mange lag som bildene som er en del av sammensetningen. Hvis vi vil gi en annen stil til hvert bilde, velger vi laget som tilhører det og redigerer det.

12
For å lagre din collage laget med Photoshop, gå til "File" og "Save as." Det anbefales at du gir et bildeformat som kan åpnes enkelt med andre programmer som ikke er Photoshop, for eksempel .jpg.

13
Her har du denne enkle collagen laget med Photoshop. Bruk din kreativitet til å gjøre mer komplekse og attraktive komposisjoner.