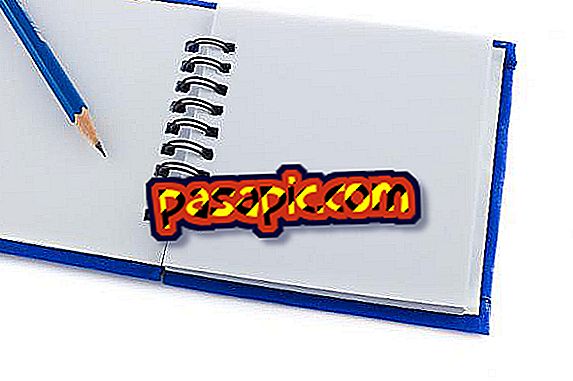Slik gjenoppretter du systemgjenoppretting på PCen

Hvis virkeligheten hadde gjenopprettingspoeng, kan du bare klikke på en magisk knapp og angre noen forstyrrende situasjoner. Virkeligheten har ikke magiske gjenopprettingspunkter, men Windows 7 gjør det. Systemgjenopprettingsfunksjonen ble introdusert i Windows XP. Gjenopprettingspunktene er som stillbilder av operativsystemet ditt som samler ulike punkter i tide. Windows 7 er et komplekst program som består av et stort antall programmer som arbeider i harmoni for å produsere den stabile databehandlingsopplevelsen du liker. Hvis noe går galt med datamaskinen eller det slutter å virke, kan du bruke Systemgjenoppretting for å returnere det til et punkt der det fungerte riktig.
1
Lagre dataene du jobber med Hvis du har en åpen tekstbehandler, kan du for eksempel lagre de åpne dokumentene. Hvis nettleseren din har mange faner åpne, legg dem i favoritter om nødvendig. Husk at enkelte programmer som kjører, kan skjules i systemstatusfeltet og ikke kan vises.
2
Klikk på den lille pilen i systemstatusfeltet for å se programmene som kan ligge der. Klikk på et hvilket som helst program som kan inneholde data som du vil lagre. Når applikasjonsvinduet åpnes, sparer det data som du normalt gjør.
3
Kontroller at nettleseren din ikke laster ned filer. Hvis det er tilfelle, stopp nedlastingen - hvis nettleseren din støtter fornybare nedlastinger - eller avbryt det. Sjekk nettleserens hjelp for mer informasjon.
4
Klikk på Windows Start-knappen og skriv "gjenopprett system" i søkeboksen som vises. Klikk på " Systemgjenoppretting " når det vises i søkeresultatlisten for å starte det aktuelle verktøyet. Skriv inn administratorpassordet hvis Windows spør om det. Systemgjenopprettingsvinduet åpnes.

5
Sjekk nøye informasjonen som vises i vinduet. Den har en radioknapp kalt " Anbefal restaurering " og en annen kalt " Velg et gjenopprettingspunkt ". Windows velger "Anbefalt restaurering" automatisk. Dette alternativet gjør at Windows kan gjenopprette datamaskinen ved hjelp av sitt nyeste gjenopprettingspunkt. Datoen for gjenopprettingspunktet og tiden vises i vinduet. En beskrivelse forklarer også et sammendrag av hva som skjedde før Windows oppretter gjenopprettingspunktet. Hvis et nytt grafikkprogram ble installert, kan du for eksempel se navnet i beskrivelsen.

6
Klikk på ønsket knapp for å velge den og deretter på "Neste". Hvis du har valgt " Anbefalt restaurering ", fortsett med neste trinn. Ellers kan du sjekke listen over tilgjengelige gjenopprettingspunkter som vises etter å ha klikket på "Neste". Hvis du velger alternativet "Velg et annet gjenopprettingspunkt", åpnes et vindu og lar deg se de tilgjengelige gjenopprettingspunktene. Datoene og beskrivelsene vises ved siden av hver enkelt.

7
Klikk på "Neste" for å se det endelige bekreftelsesvinduet, dette vinduet viser det valgte restaureringspunktet og beskrivelsen. Vinduet viser også harddisken som du skal gjenopprette. Kontroller at harddisken som vises, er harddisken du vil gjenopprette. Hvis du for eksempel vil gjenopprette filene på stasjon D: og vinduet sier at du skal gjenopprette filene på C: -drevet, klikker du på "Tilbake" -knappen. Dette gjør det mulig å vurdere andre gjenopprettingspunkter som kan ha beskrivelsene som snakker om D: stasjonen.
8
Klikk på "Fullfør". Windows gjenoppretter systemet og datamaskinen starter på nytt.
tips- Microsoft anbefaler at du bruker funksjonen Systemgjenoppretting sammen med sikkerhetskopiering og gjenoppretting integrert i operativsystemet. Sikkerhetskopiering og gjenoppretting lar deg kopiere viktige filer til eksterne medieenheter eller til og med en annen harddisk.
- Klikk på "Søk etter berørte programmer" i vinduet Systemgjenoppretting, hvis du vil se en liste over programmer som Windows kan gjenopprette under gjenopprettingsprosessen. Microsoft påpeker at programmene som blir gjenopprettet kanskje ikke fungerer riktig etter full gjenoppretting, det kan hende du må installere dem på nytt hvis de ikke fungerer som de burde.
- Gå gjennom beskrivelsene som vises ved siden av gjenopprettingspunktene for å få en ide om hva som skjedde da Windows oppretter gjenopprettingspunktet. Denne informasjonen kan hjelpe deg med å bestemme hvilken gjenoppretting som skal brukes. Hvis for eksempel beskrivelsen viser at du installerte et nytt grafikkprogram 28. desember og har problemer nå, kan du vurdere å gjenopprette systemet til et punkt like før du installerer det programmet.
- Hvis Windows fortsatt har problemer etter å ha utført en gjenoppretting, prøv en annen restaurering ved hjelp av et annet gjenopprettingspunkt. Den restaureringen kan rette opp problemet. Hvis ikke, må du velge et mer avansert gjenopprettingsalternativ, for eksempel gjenoppretting fra en lagret bildesystemdisk som du kanskje har. Du har også muligheten til å installere Windows på nytt med Windows DVD. Microsoft gir nyttig informasjon som forklarer disse avanserte alternativene for gjenoppretting.