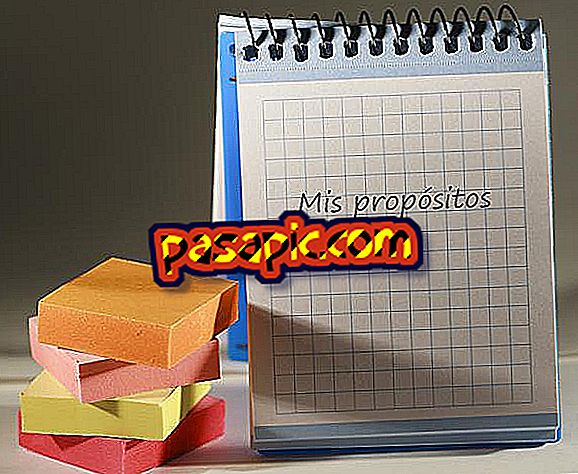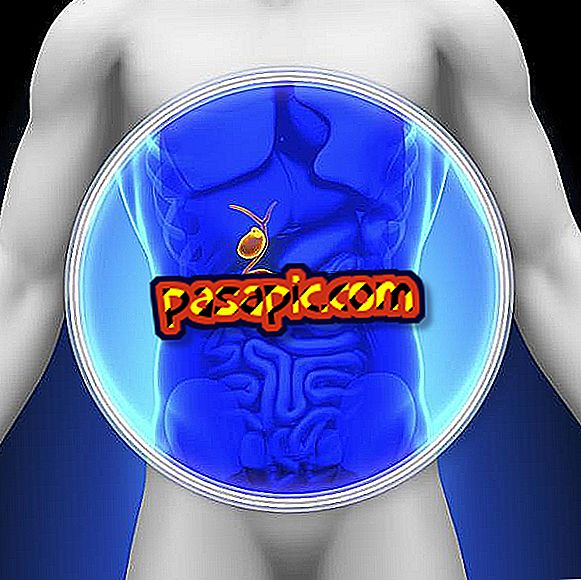Slik legger du til et bilde i Gmail-signaturen

Vil du tilpasse e-posten din i Gmail ? En av alternativene som denne e-postserveren gir, er at under hver e-post du sender, vises en personlig signatur hvor data som ditt navn, telefonnummer, adresse på nettstedet ditt etc. kan vises. Men i tillegg kan du også legge til et bilde som for eksempel logoen til firmaet ditt, som gir et mer profesjonelt utseende til e-posten din. I denne artikkelen forteller vi deg hvordan du legger til et bilde i Gmail-signaturen med enkle trinn som hjelper deg med å få det.
1
Det første trinnet for å legge til et bilde i Gmail-signaturen er å få tilgang til e-postkontoen din, med brukernavnet og passordet ditt, og når du er i innboksen, må du klikke på symbolet på et hjul som vises i øvre høyre del av skjermen. Når du klikker, åpnes en meny der du må sjekke alternativet " Konfigurasjon ".

2
En gang her vil en meny med forskjellige alternativer vises. Du må senke markøren til du ser alternativet "Signatur" og som standard vil du bli merket "Ingen signatur". Hvis du vil sette signaturen, må du bare sjekke følgende boks og legge inn kontaktinformasjonen i tekstboksen. I den øvre delen av boksen vil du se forskjellige stilredigerere der du kan velge skrift, størrelse, farge og så videre.

3
Nå, for å legge til et bilde i Gmail-signaturen din, må du bare klikke på boksen som har en bildeform, som vi viser deg i vedlagte bilde. Du må huske på at for å legge til bilder her, må du kopiere nettadressen hvor bildet er .

4
I tilfelle du surfer med Google Chrome, for å få bildelinket, må du bare gå til nettstedet i spørsmålet der du vil pakke ut det og sette markøren over bildet. Velg med venstre museknapp og en meny vises i hvilken av alternativene som er direkte, " Kopier URL-adressen til bildet ".

5
Vi går tilbake til Gmail, og etter å ha merket bildesymbolet til signaturredigereren, klikker vi bare på venstre museknapp og velger alternativet " Lim inn " for å legge URL-adressen til bildet vi har valgt tidligere.

6
Og hvis nettadressen er godt kopiert, vil du umiddelbart se en forhåndsvisning av bildet du har valgt, og du må klikke på "Godta" for å bli satt inn ved siden av Gmail-signaturen din. Fremfor alt bør du vite at Gmail ikke er ansvarlig for bildene du velger, så det vil ikke fungere ved brudd på brudd på opphavsretten.

7
I tilfelle du surfer med Internet Explorer, må du bare markere med høyre museknapp det bildet du vil legge til i Gmail-signaturen og gå til alternativet " Egenskaper ", i denne boksen vil informasjonen på bildet vises samt URL-adressen du bare må kopiere og lime inn som vi nettopp forklarte.
8
Hvis du vil laste opp et bilde til Gmail-signaturen og ikke bruke en som er på Internett, er det et triks som lar deg gjøre det. For dette må vi få tilgang til "Drive" Gmail-programmet som du finner i øvre høyre del av skjermen, i boksen med punkter ved siden av bildet. Klikk der og du vil se de forskjellige Google-appene, velg "Disk" for å få tilgang til mappen din.

9
En gang i stasjonen må du se på delen til venstre og velg "Ny", og klikk deretter på "Last opp filer" for å laste opp bildet du vil legge til i Gmail-signaturen din . Når den lastes opp til Drive, må du klikke på bildet og i forhåndsvisningsmodusen vil du se hvordan forskjellige ikoner vises øverst, og en av dem skal dele; velg det.

10
Da må du bare klikke på " Kopier lenken " og gå til signaturkonfigurasjonsseksjonen og når den forteller deg at du skal kopiere nettadressen du limer inn denne lenken, som vi bare lastet opp til stasjonen vår. På denne måten kan du laste opp bildet du vil ha Gmail-signaturen din uten at det skal publiseres på Internett.
11
Og hvis du, i tillegg til å tilpasse signaturen din, også vil at aspektet av e-posten skal være ditt mål, forteller vi deg trinnvis hvordan du endrer Gmail-bakgrunnsbilde og hvordan du oppretter en automatisk respons i Gmail, veldig gyldig for perioder med ferier eller fravær på jobben.